We are doing a daily Soundcheck show on Clubhouse, the popular audio-only social network. Among the more than 1.500 participants, a lot had questions around a budget setup for musicians, artists, professional trainers and moderators.
In this article, I’m presenting my most favorite setup along with detailed steps to set it up yourself.
Goals
First things first: Nobody needs to spend money to join Clubhouse conversations!
It’s perfectly fine to just use your smartphone. In fact, microphones built into the newer iPhones are so good, they outperform a lot of expensive headsets, including Apple AirPods. However, if you plan to add background music, perform an instrument or host a more professional radio show, a smartphone-only setup will likely not make you happy long term.
Here is a rundown of main objectives I had in mind when building my setup:
- Mainly used stationary but still portable.
- Supporting at minimum two professional microphones or a professional podcast headset, two line level instruments (e.g. keyboards) and audio played back from my computer via a USB connection.
- Great for Clubhouse and perfect for producing podcasts.
- Ability to record conversations with a USB connected computer.
- No requirement for additional audio gear, like IK-Multimedia iRigs, etc.
- Above average build quality, e.g. less plastic.
- Optional: Ability to add compressors and limiters to my voice.
- Optional: Set of digital audio effects to make my voice sound more professional or add some reverb to instrument sources.
Shopping list
Before diving into the detailed setup, let’s take a look at the shopping list for this setup:
| Price | ||
| 1 x Digital Mixer behringer FLOW 8 | ca. 233,00 EUR (thomann) |  |
| 1 x Headset beyerdynamic DT-797 PV | ca. 298,00 EUR (thomann) |  |
| 1 x Y-Insert Cable Sommer Cable Basic HBA-3S62 1 x 3.5 mm stereo mini-jack (TRS) to 2 x 6.3 mm mono jacks Length: 3 m | ca. 16,50 EUR (thomann) |  |
| 1 x XLR Stereo Audiokabel pro snake TPY 2030 KFF 2 x XLR female to 3.5 mm stereo mini-jack (TRS) Length: 3 m | ca. 6,30 EUR (thomann) |  |
| 1 x Y-Splitter MillSO Headset Adapter 1 x 3,5 mm stereo mini-jack (TRRS) to 1 x 3,5 mm female TRS mini-jack (headphone) and 1 x 3,5 mm female TRS mini-jack (micrphone) Length: 34 cm | ca. 6,99 EUR (amazon) |  |
| 1 x Lightning Adapter Saramonic Microphone Adapter, 1 x TRRS to 1 x Lightning Length: 6 cm | ca. 16,00 EUR (amazon) |  |
| TOTAL w/o Headset, e.g. if you already have a good microphone and headphone | ca. 290,00 EUR | |
| TOTAL | ca. 590,00 EUR |
Note that there are cheaper alternatives for the cables listed above. For me, I’ve decided to always pick for durability and price. Also, I’ve listed the exact cables I am using – so the above has been tested by me and I can personally confirm it is absolutely working.
Setting up behringer FLOW 8 for Clubhouse and the iPhone
The wiring
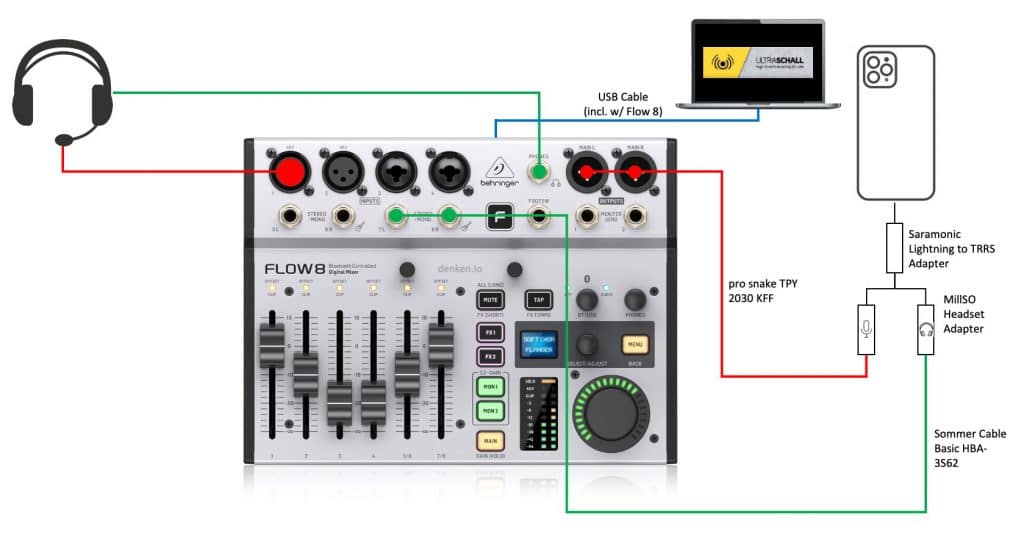
The diagram above illustrates the straight forward cabling:
- Plug the pro Snake Cable into the FLOW’s MAIN LEFT and RIGHT OUTPUTS and the other end into the microphone jack of the MillSO Headset Adapter.
- Plug the Sommer Cable into the FLOW’s 7L and 8L jacks and the other end into the headset jack of the MillSO Headset Adapter.
- Connect the XLR microphone jack of your headset with the FLOW’s Channel 1 XLR Input.
- Connect the 6.3 mm headphone jack of your headset with the FLOW’s Phones jack.
- Connect your Mac or PC to the FLOW’s USB Type B connector via the USB cable (shipped with the FLOW 8).
- Finally, plug the TRRS jack (the one with three black rings) of the MillSO Headset Adapter into the Saramonic Lightning Adapter and the Lightning jack into your iPhone.
There are two key aspects to understand:
- We are essentially feeding everything coming out of the iPhone (e.g. other Clubhouse users talking) as a stereo signal into Channels 7 and 8 and sending the Main Mix into the iPhone from the FLOW’s MAIN L and MAIN R outputs. What we are sending towards Clubhouse is known as the Main Mix. It is also known as a mix-minus.
- On our headset, we will be listening to a separate Mix, the Monitor Mix.
Why do we need two distinct mixes?
It’s really simple: On our headset, we want to listen to our own voice, music coming from our Mac or PC, instruments and the Clubhouse conversation. However, into Clubhouse, we want to send all of the foregoing but without the Clubhouse conversation. In other words, we want to send everything minus what we are receiving, otherwise we’d create a loop and echo or clip. Hence the mix-minus.
The setup
With the cabling completed, let’s take a look at the configuration. To follow my step by step instructions, I recommend to start with a factory reset by selecting MENU > SETUP > FACTORY RESET on the FLOW 8. Validate, you’re running the same firmware as me via MENU > SETUP > FIRMWARE INFO. Mine is on V11739 BT: ED-F6. The update tool can be downloaded from behringer and is available for Linux, Mac and PC.
Step 1
We want to send the signal provided via USB (e.g. music coming from your PC) channels 1 and 2 to channel 5/6. This way, we can later control the outgoing signal via a channel fader and route it to the two mixes with individual volumes: MENU > INPUT > CH 5/6 > USB 1/2.
Step 2
Switch the output level for the main outputs from line-level to mic-level. MENU > OUTPUT > ANALOG LEVEL > MAIN LEVEL > -10 dBV. If the signal you’re sending into the iPhone is “too loud”, the iPhone will protect itself by temporarily switching the input off.
The mixing
Next we configure the two distinct mixes.
The Main Mix will go into Clubhouse. The Monitor Mix will go into our headset. While you can do all of the mixing on the console itself, I’m in part going to use the excellent FLOW Mix app (iOS, Android). It is more intuitive and easier to describe.
If you have not yet installed FLOW Mix, do it now and pair the app via MENU > PAIRING > PAIR APP. Once connected, select START NEW in the app.
App Preferences
In the FLOW MIX app select the settings gear in the top left and go to the PREFERENCES page. In MIXER APP LINK activate LAYERS FOLLOW. With this setting activated, whenever you switch banks (MON vs MAIN) on the console, the app user interface will stay in sync and vice versa.
In the EQ section activate FULL PARAMETRIC for having access to a full parametric equalizer.
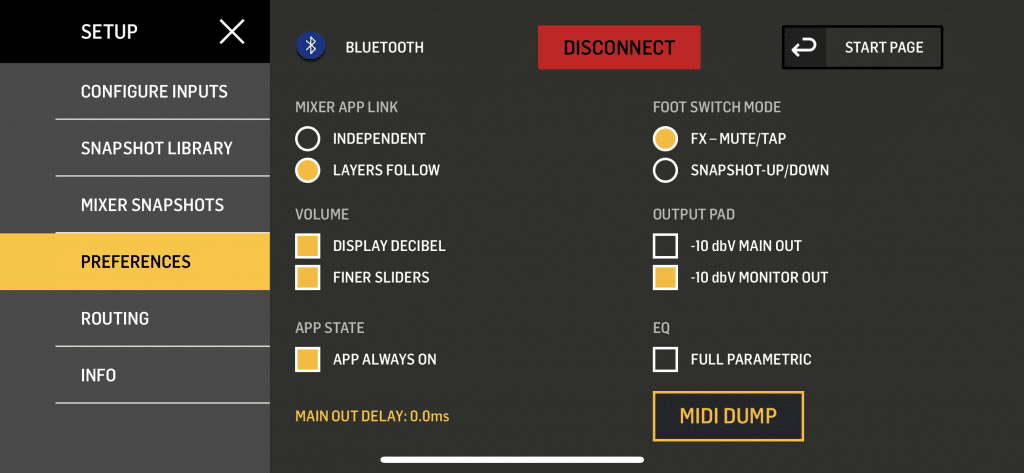
Routing
On the ROUTING page, in the PHONES section switch to POST. This allows you to control the volume level of the Main Mix via the MASTER FADER, the big round button surrounded by LEDs. Note: Pre- and Post-Fader settings always relate to just the MASTER FADER, it has no impact at all regarding the individual channel faders.
The FLOW 8 can add high quality effects (reverbs, delays, etc) to audio signals. Since we also want to hear those on our headphones, we make sure, that any effect processing gets added to the Monitor Mix, too. In the EFFECTS section, switch on the FX1 and FX2 paths for MON1 and MON2.

Configure Inputs
On the CONFIGURE INPUTS page, tap Channel 1, give it a name and pick an icon. I’m labeling this Channel “Ralf” and set a headset icon. Tap Channel 5 and proceed accordingly. Since the FLOW knows that Channel 5 and 6 are linked, it’ll copy whatever you entered for Channel 5 to the corresponding Channel 6 automatically. Do the same for Channel 7. Again, the FLOW copies your settings to the linked Channel 8 automatically.
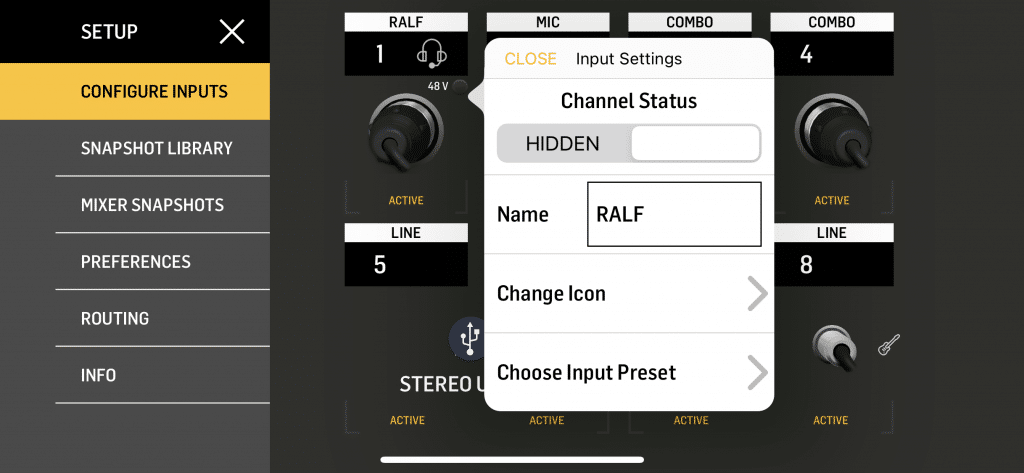
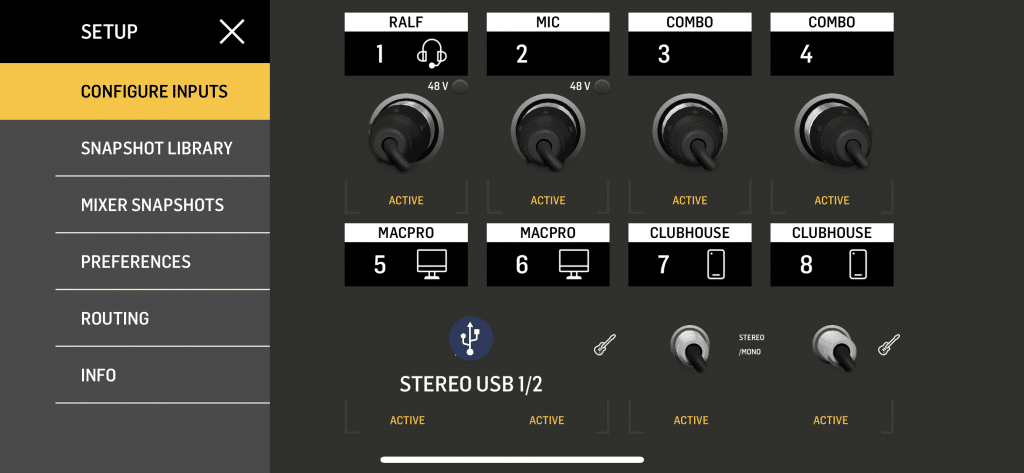
Setting up gain for your microphone, Clubhouse and your PC
Exit the PREFERENCES section by tapping on the X in the upper left corner.
On the main screen, make sure, the Main bank is active either by tapping MAIN in the upper right corner or the MAIN button on the console.
Navigate to the FLOW MIX app Channel 1 settings by tapping on the left/right control for Channel 1 on the main mixing screen.
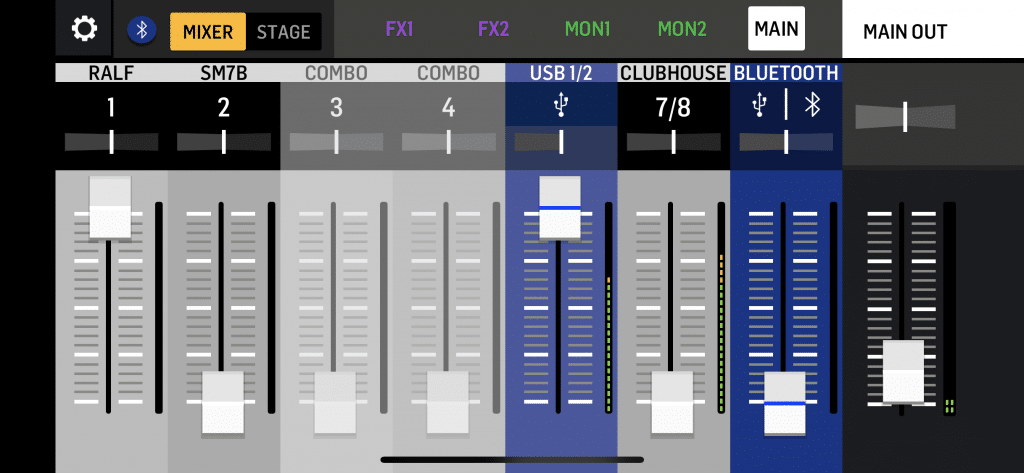
If you’re using a condenser microphone, switch on phantom power by holding the 48V button for a few seconds. The beyerdynamic DT 797 requires phantom power, so I have it switched on.
While you can set up gain from within the app, unfortunately the app does not provide you with detailed visual meters. Therefore, I prefer to configure the gain on the console.
Microphone on Channel 1
Press and hold the MAIN button on the console. Pick the Channel 1 fader and quickly move it all the way to the top (+ 10 dB) and back to the bottom (infinity) – all while holding the MAIN button. Start talking into the microphone and slowly move the Channel 1 fader upwards. Keep holding MAIN. Watch the console’s level meter. Stop when you average anywhere between -18 dB and -12 dB hitting the orange -12 dB only during louder / more excited parts of your speech. Once you’re done, release the MAIN button. The GAIN gauge in the app should now show the level you’ve ended up with. For my voice and the beyerdynamic DT 797 it’s around -39 dB.
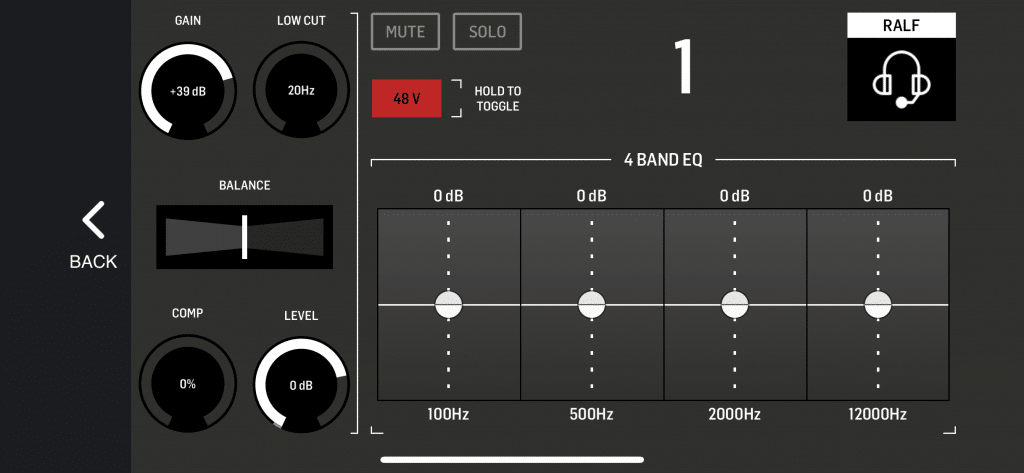
Clubhouse on Channel 7/8
Launch the Clubhouse app and enter a room. Make sure the volume on your iPhone is turned all the way up. Set the gain for Channel 7/8 as described above. Since we are using an analog signal from the iPhone into the FLOW 8, the “correct” gain depends on the average loudness of a room. Around -20 dB usually works fine for me.
Your PC on Channel 5/6
You can change the gain for Channel 5/6 (anything coming from your computer) but since this is a digital line signal, it does not have any effect.
Setting up the “Headset” Monitor Mix
Put on your headset and enter a Clubhouse room, preferably with an average loudness and decent audio quality. Make sure, the volume on your iPhone is switched all the way up to maximum.
Make sure the MON 1 bank is active by either selecting MON 1 in the upper left corner of the FLOW Mix app or the MON 1 button on the console. Set the MASTER FADER on the console to approx. -20 dB. Rotate the PHONES knob on the console until the volume is ~0.0 dB.
Next move up the CHANNEL 7/8 fader on the console, until you hear the Clubhouse speakers loud and clearly.
Play back music from your computer and move up the CHANNEL 5/6 fader until the volume on your headphone is okay for you. Note: Volume settings on your computer might have an impact. I’m using Apple Music and usually turn the Apple Music volume all the way up.
Start talking and move up the CHANNEL 1 fader until you hear your own voice in decent volume.
Setting up the “Clubhouse” Main Mix
It is somewhat difficult to find the correct levels for Clubhouse. Since this is a one-time setup, I recommend inviting a friend and open a closed room on Clubhouse. You can then ask for direct feedback while adjusting levels. Make sure you switch audio quality to “High” in Clubhouse by tapping the ellipses control (three dots) in the upper right corner of the room.
Switch to the Main Mix by either pressing MAIN on the console or selecting MAIN in the app.
Set the MASTER FADER to approx. -40 dB.
Start talking and slowly move up the CHANNEL 1 fader on the console. Ask your friend to let you know when the volume of your voice feels good on her side.
Play back music from your computer and slowly move up the CHANNEL 5/6 fader on the console. Ask your friend to let you know when the signal starts to get too loud. In my environment I can move the channel fader up to 0 and still talk over the music.
You are done!
When I run rooms in Clubhouse, I usually have the main bank active on the console so I can easily adjust the mix I’m sending into Clubhouse and use the PHONES rotary knob to adjust the volume of the monitor mix on my headset.
Saving everything as a snapshot
In the app go to settings, select MIXER SNAPSHOTS, tap EDIT, tap SAVE and give the Snapshot a name, e.g. “Clubhouse”. The FLOW 8 will store all your settings as a mixer snapshot. Should you ever have to start fresh or might have messed with the settings, you can easily recall the configuration.
What’s next?
The FLOW 8 has become my absolute favorite setup for using Clubhouse. I’m planning to follow up with an article where we connect a keyboard and start adding effects. Finally, we’ll take a look at how to record and playback Clubhouse audio using the excellent Ultraschall Digital Audio Workstation (DAW). Stay tuned!
If you find this helpful, I’d love to hear from you on Clubhouse. Find me here!
Disclaimer: thomann links are affiliated.
